Can You See Who Shared Your TikTok?
The first rule of becoming viral on TikTok is people being able to share your video. Video sharing and connecting with users are the cornerstones of TikTok. But apart from knowing that people share your videos, you might be also asking yourself can you see who shared your TikTok video.
Users find your videos in one of two ways: in their For Your Page being suggested by the algorithm or a friend sending them a video. Additionally, many users discover content through TikTok’s features that allow users to create collaborative content, like Stitches and Duets.
However, as sharing videos remains the main method for increasing traffic and views of videos, you might be curious to know if you can see the exact people that shared and viewed your TikTok video.
Can you see you shared your TikTok video?
To cut to the chase, unfortunately, TikTok doesn’t show you an exact list of people that shared your video. This information is not available due to privacy reasons, TikTok explains.
However, there’s still a way to learn info about people that shared your content. If you switch to a TikTok Business Account, you’ll get access to analytics which encompasses information like demographics and the number of shares and views.
Bonus: 9 Viral TikTok Food Trends Predictions for 2022
How to switch to a Business Account on TikTok?
If you want to make the switch to a TikTok Business account, follow the step below.
- Open the TikTok app and tap on the ‘profile’ icon at the bottom-right corner.
- On your profile page, tap on the three-dot or three-line menu (depending on if you are using iPhone or Android) in the top-right corner.
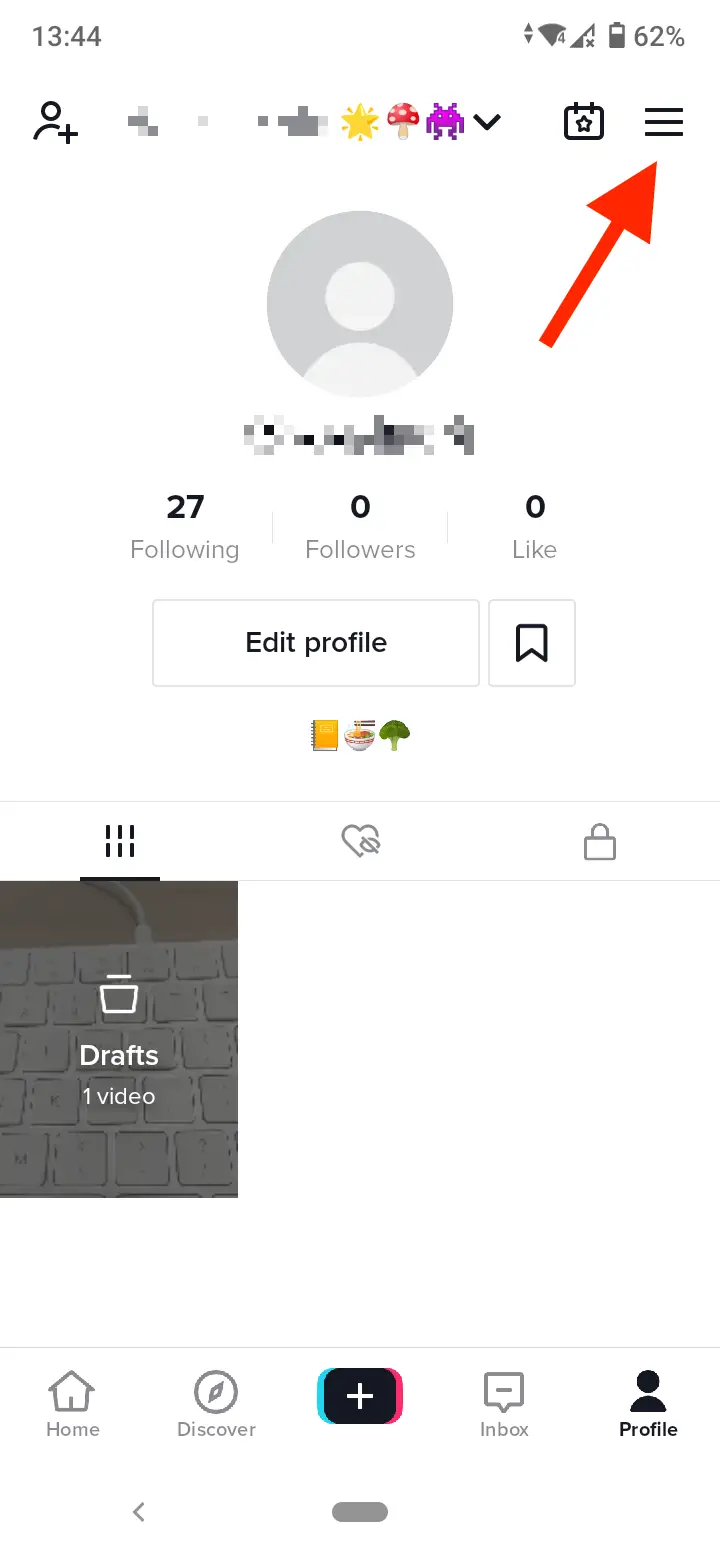
- Select ‘Settings and privacy’.
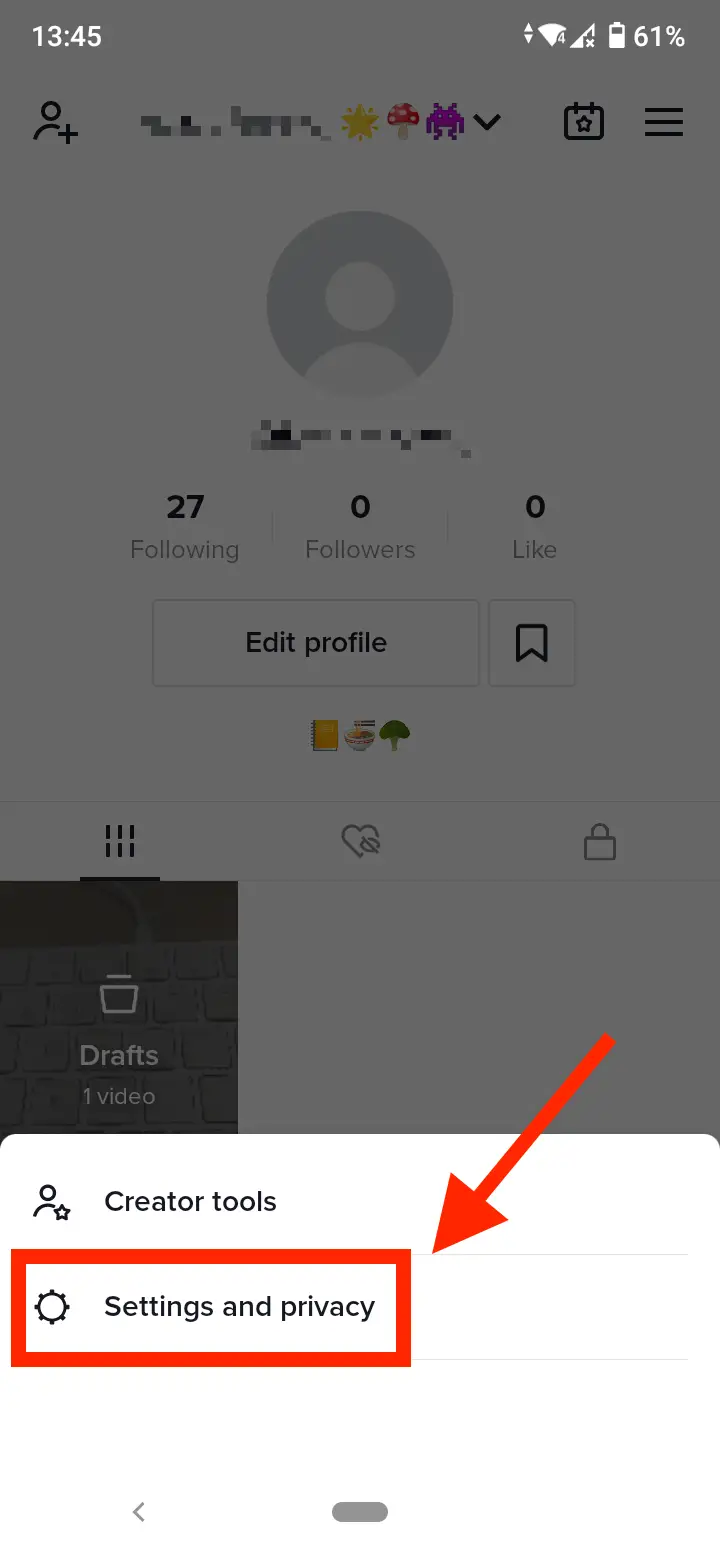
- Go to ‘Manage account’.
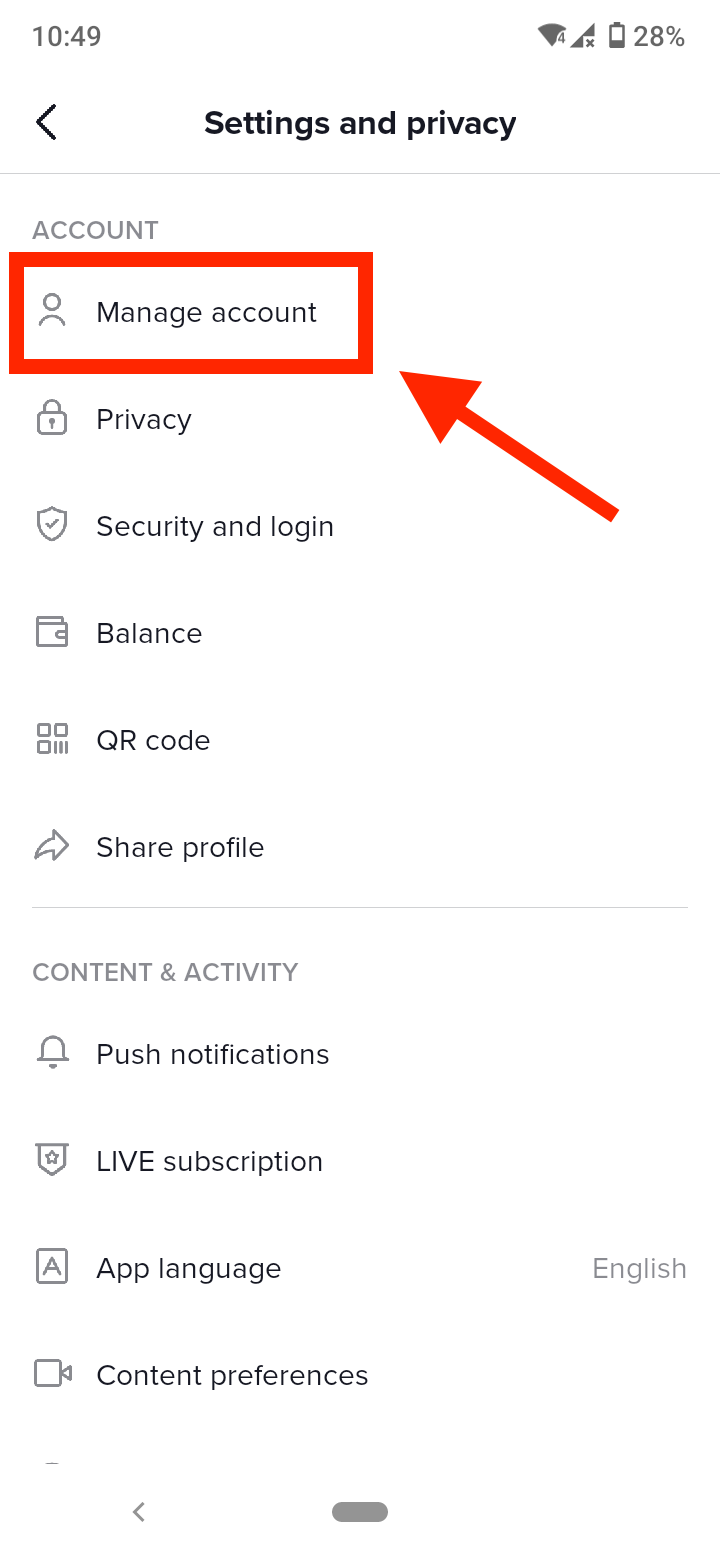
- Select ‘Switch to Business Account’.
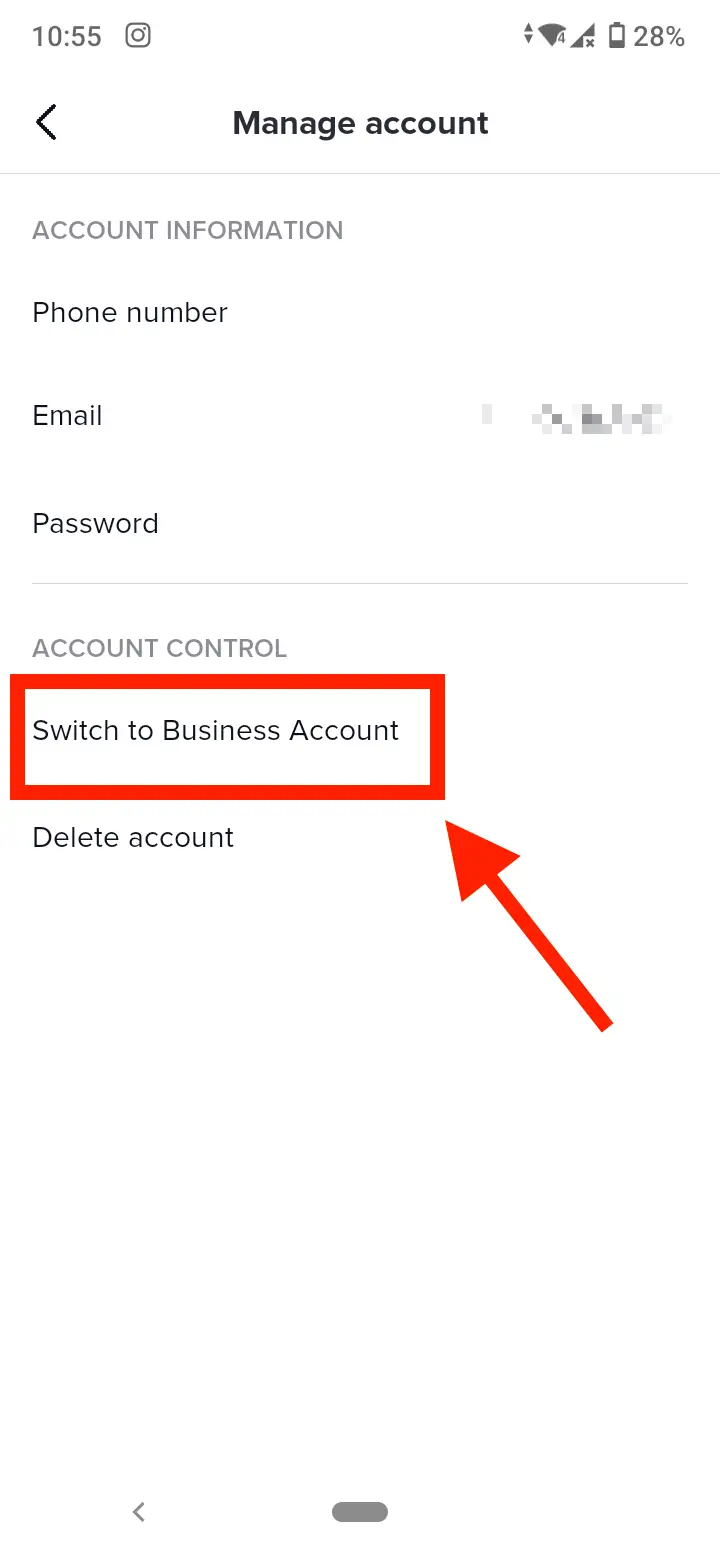
- Follow the on-screen instructions to switch your account to a Business account.
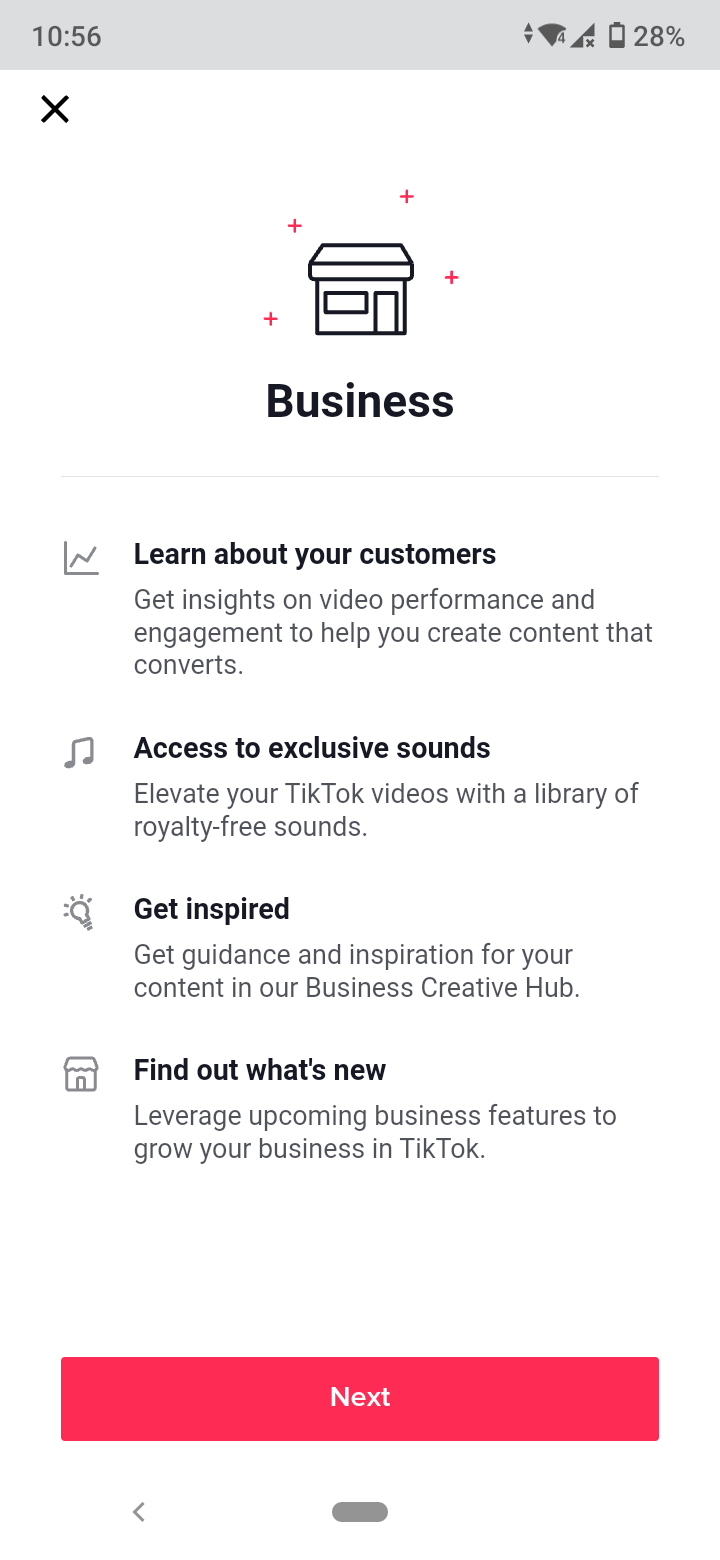
How to check the number of shares on your TikTok videos
Once you switch to a Business account, follow the steps to see the number of shares on your videos.
Note: TikTok suggests using a computer for a better Business suite experience.
- Open TikTok from a desktop browser.
- Hover over your profile picture in the top-right corner.
- Select ‘Business Suite’.
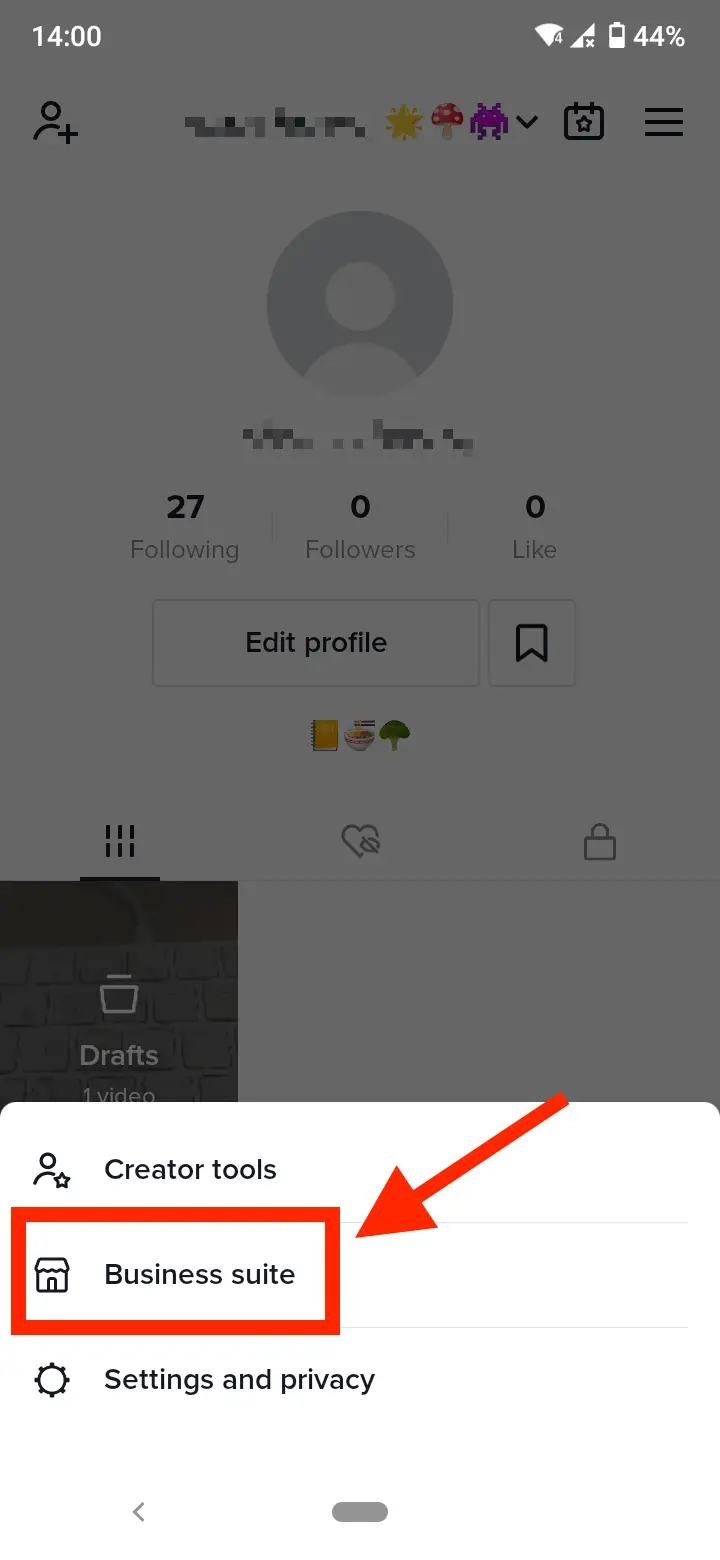
- Go to ‘Analytics’.
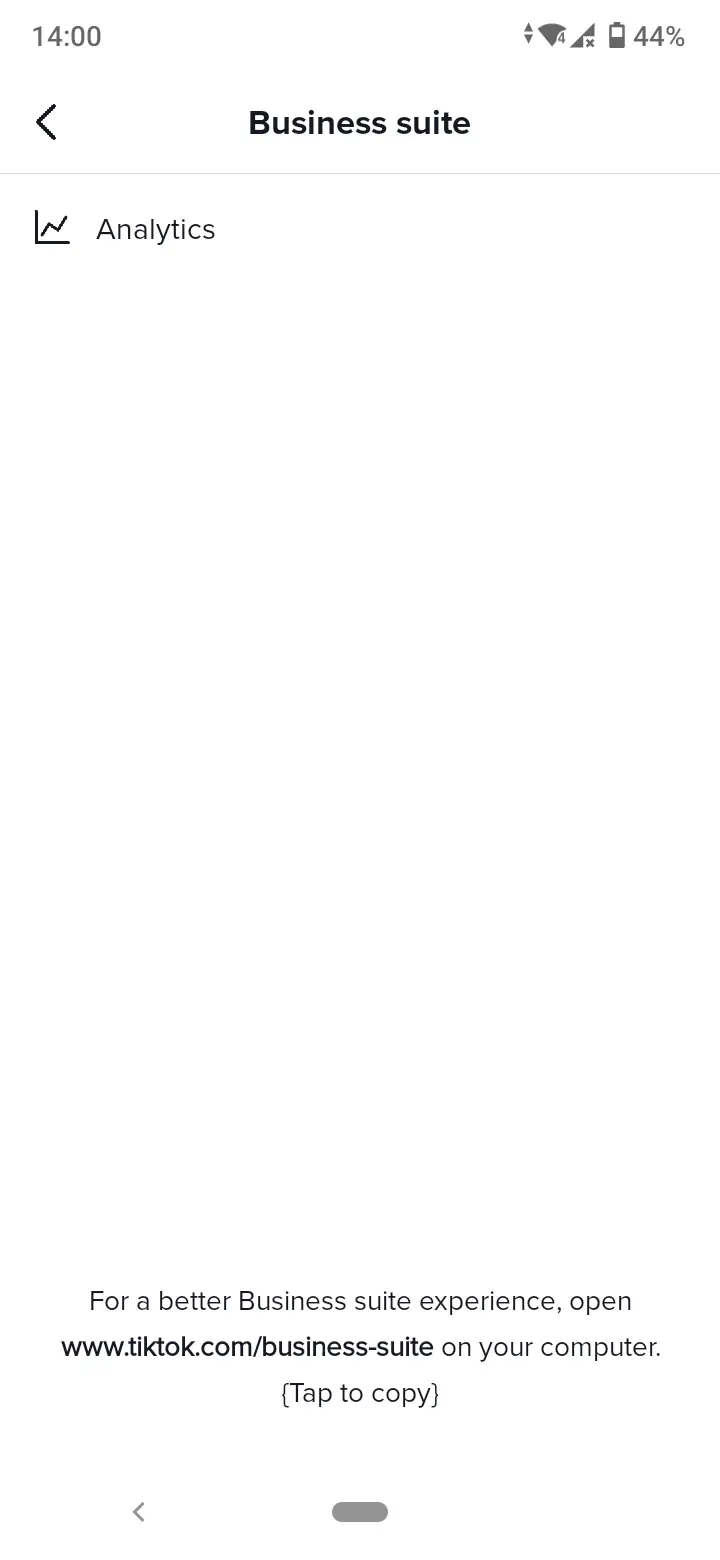
- In Analytics, you'll see several sections at the top of the screen: Overview, Content, and Followers.
- In Overview under Engagement, you will find Video Views, Profile Views, Likes, Comments, and Shares.
- Click on ‘Shares’. Here, you will be able to see how many people have shared your video. Also, you can select to narrow down to see the shares per video or look at your entire shares history.
Keep in mind that you cannot see the usernames of the people that shared your videos.
The difference between a regular and a Business account
Switching to a Business account will provide you access to the analytics option in your TikTok account settings.
Also, you'll be able to see reports like aggregate video views, charts of your following, any trending posts or clips, the source of your traffic, and other figures.
The bottom line is that if you are planning to use TikTok to boost your influencer career, you should definitely switch to a Business account.
Although you can’t see the exact users that shared your TikTok videos, you can utilize the audience insights to see what people want to watch and create content according to their preferences - and consequently increase your chance of going viral on TikTok.
Does TikTok notify you when someone shares your video?
Even if you have switched to a Business account, unfortunately, TikTok doesn’t notify you when someone shares your video.
You can only see the views, comments and likes of specific videos in Analytics in the Business suite, or if you go to the likes section (heart icon on the right on the screen) in the videos you’ve posted.
