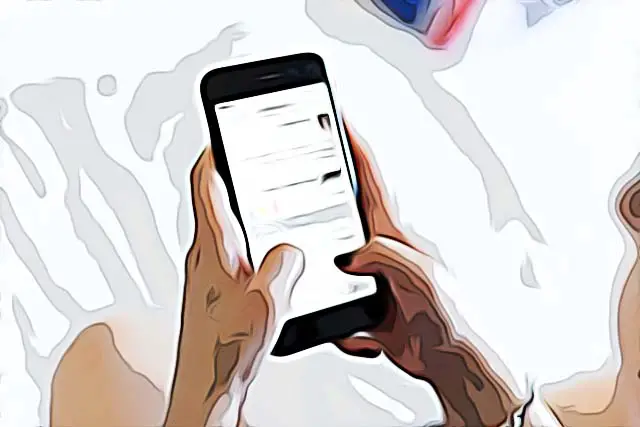How to Delete a Message in GroupMe
Being able to delete messages from any instant messaging platform is really important for all users.
Deleting messages helps to clear out the inbox section, as well as getting rid of some sensitive information that you’d rather not keep on your phone/computer.
During the past couple of years, instant messaging platforms such as Viber, Telegram, WhatsApp started becoming the primary means of communication, due to the fact that people would much rather ‘shoot a text’, than call someone on the phone.
Lately, a big number of similar apps started surfacing, and one of the relatively newer ones that became a hit is GroupMe.
GroupMe works similarly to all other instant messaging apps, the main difference being that GroupMe is mainly used for group chats.
Hence, if you started using GroupMe on a daily basis, and you’re wondering how to delete messages on the app, you’re in the right place.
Keep reading the article below, and see the step-by-step guide on how to delete a message in GroupMe.
How do I delete a message in GroupMe from my phone?
Before we dive into the steps of deleting a message in GroupMe, you should know that GroupMe does not have a feature of deleting a message completely after it's been sent and received by the other party.
Unfortunately, deleting a message on GroupMe isn’t an option. When using GroupMe, you can only hide messages you sent on the device you sent them from, to either an individual or group chat.
Removing a message from an Android device
To hide a message when using an Android device, follow these steps:
- Launch the GroupMe app on your phone, and open the chat where you need to hide a message from.
- Find the message you want to delete, tap and hold on the chat bubble, and a menu with three options will show up - ‘Copy Message Text’, ‘Hide Message’, and ‘Reply’.
- Click on the second option, ‘Hide Message’.
To unhide a message, follow these steps:
- Select the chat where you need to unhide a message, and click on either the profile picture of the user, or the group avatar if the message is in a group chat.
- Click on ‘Settings’, and from the list of options select the ‘Unhide Hidden Messages’ feature.
Removing a message from an iOS device
If you’re using either an iPhone or an iPad, the steps are nearly the same as those mentioned above.
The only minor difference is that the ‘Settings’ feature can be found within the chat after you open it on iPad devices. To proceed with deleting something from the chat history, follow the same steps as above.
Note: Hiding/deleting a message on GroupMe cannot be done from the web browser. To delete GroupMe messages, you’ll need to download the app (which is available both on the App Store and on Google Play Store).
Removing a message from the Desktop app
To hide a message using the Desktop app, follow these steps:
- Open the GroupMe app, and open the chat where you need to delete a message from.
- Find the message you wish to remove, and after right-clicking on the message, choose ‘Hide Message’ from the list of options.
To unhide a message when using the Desktop app, follow these steps:
- Open the chat, and click on either the user’s photo or the group profile photo.
- Open the ‘Settings’ section, and click on the ‘Unhide Hidden Messages’ feature.
Deleting the entire chat history
Since the GroupMe app doesn’t have a feature that allows you to delete selected messages, you can opt to delete the entire chat thread instead. However, bear in mind that this feature will not remove the sent messages for the other party, only for yourself.
- Launch the GroupMe app, and open the chat where you want to delete the messages.
- Click on the chat avatar, and from the list of options select ‘Settings’.
- Click on ‘Clear Chat History’, and click again on ‘Clear’ to confirm.
Also, to learn more about this app don't forget to check out our guide on how to fix 'GroupMe failed to add a member' error message.