How to Hear Zoom Through Airpods
Despite all the cool features the Zoom app offers, users often encounter issues that disrupt the pleasant user experience.
One of the recent issues reported is the inability to hear clearly through Airpods.
There are a few reasons that might cause this issue, and we are going through all of them in the article below.
Read on to find out how to get a clear sound on Zoom meetings using your AirPods.
How to fix AirPods problems with Zoom on Mac
Disconnect your AirPods from other devices
If your AirPods are connected to multiple devices, you may experience audio issues when using Zoom on your Mac.
Simply turn off the Bluetooth from other devices.
This way, your Airpods will only connect to your Mac computer, and you should have your problem fixed.
Bonus: We have plenty of other useful guides about Zoom. Learn how to share audio during screen share on Zoom and How to blur Zoom background.
Make sure your AirPods are paired to your device
On another note, make sure that your AirPods are connected to the device you are using at the moment.
Open the Airpod’s case and press the button on the back of the case. The Airpods are ready to pair when the case starts flashing white.
To connect your Airpods to Mac:
- Click on the Apple logo in the upper left corner of your Mac.
- Click on ‘System preferences’.
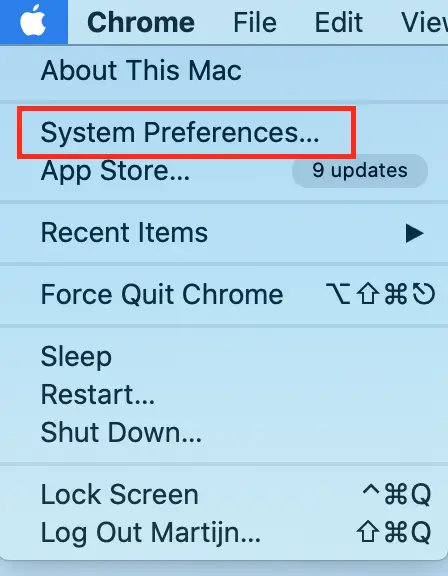
- Click on the Bluetooth icon.
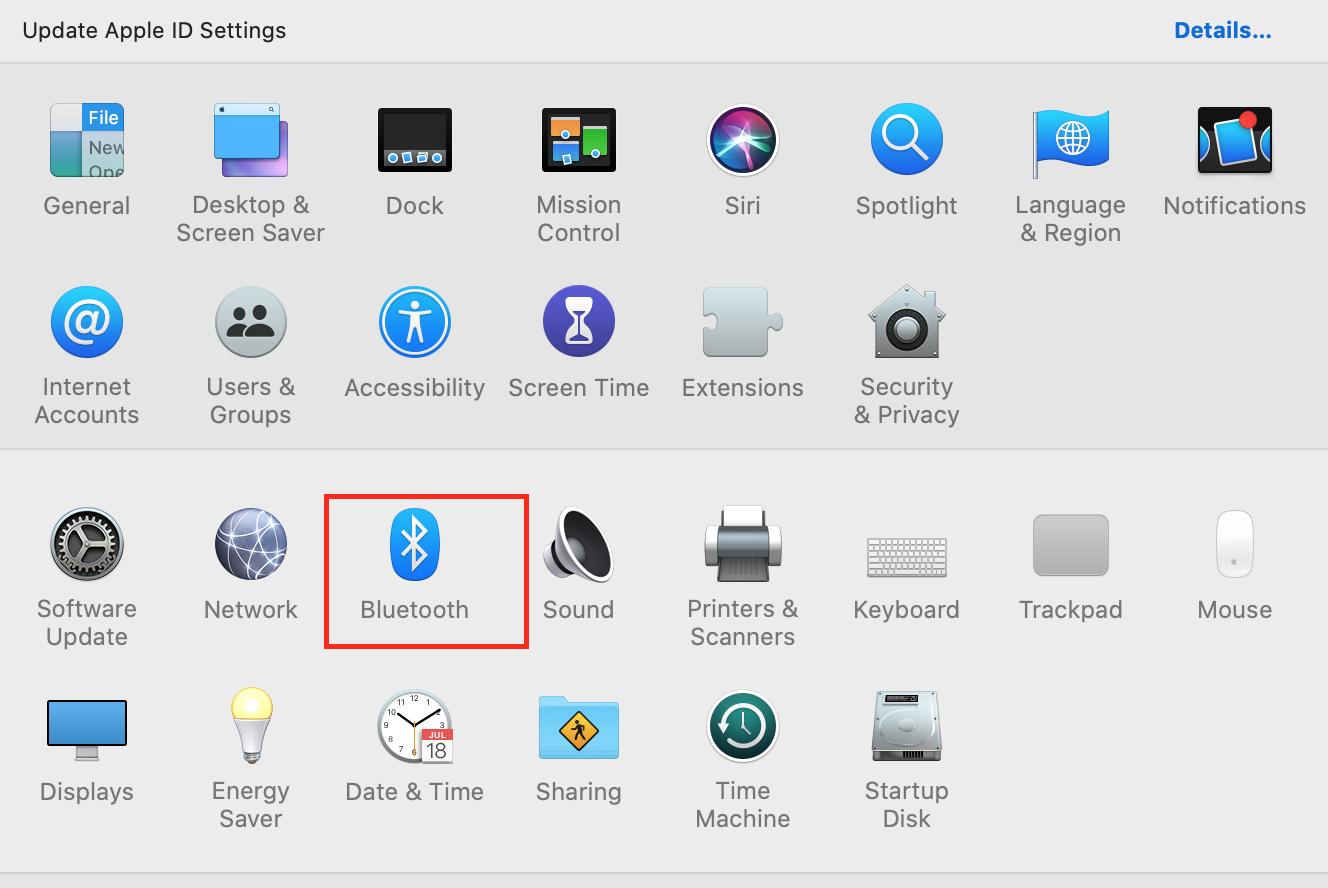
- Click on ‘Turn Bluetooth on; and wait for the computer to find your Airpods.
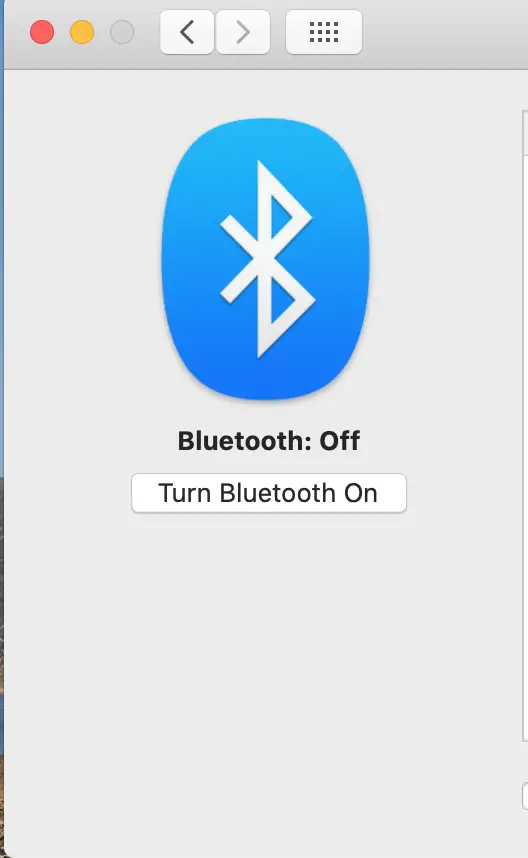
To pair your AirPods to iPhone:
- Tap on ‘Settings’.
- Tap on ‘Bluetooth’.
- Toggle the button next to ‘Bluetooth’.
- Select your Airpods from the devices list.
To pair your AirPods to Windows:
- Click on ‘Start’.
- Click on ‘Settings’.
- Click on ‘Devices’.
- Select your Airpods from the devices list.
To pair your AirPods to Android:
- Tap on ‘Settings’.
- Tap on ‘Bluetooth’.
- Select your Airpods from the devices list.
Set up your AirPods in Zoom’s audio settings
You will need to adjust Zoom's settings to make your AirPods work with Zoom.
Here is the step-by-step process:
- Click on the Apple logo in the upper left corner of your Mac.
- Click on ‘System preferences’, next click on the Bluetooth icon.
- Launch ‘Zoom’ and click on ‘Zoom.us’.
- Click on ‘Preferences’.
- Click on ‘Audio’.
- Select your Airpods under ‘Speaker and Microphone’.
There are multiple other options you can enable to have a high audio quality. For example, you can set an external microphone for audio and use your AirPods as speakers.
Give Zoom permission to access your microphone
Zoom missing access to your device's speaker might be the reason for poor audio quality when using AirPods
Without these permissions, Zoom won’t be able to access your microphone and camera.
- Click on the Apple logo in the upper left corner of your Mac.
- Click on ‘System preferences’.
- Click on ‘Security & Privacy’.
- Click on the ‘Privacy tab’.
- To unlock the settings changes, click on the lock icon.
- Select the ‘Microphone’.
- Allow the program to use your microphone by checking the ‘Zoom checkbox’.
Wrapping up
Zoom meetings are part of our everyday working routine.
Background noises, poor audio, and video connection can make the whole experience frustrating.
Hopefully, this guide will help you fix the problem you are having with your AirPods and Zoom app.
