How to Reset Apple Music on Macbook
In the past, many Mac users were dissatisfied with iTunes because of its design, interface and functionality. This led to Apple splitting iTunes into 3 separate apps: Apple Music, Apple Podcasts, and Apple TV.
This way, Apple Music replaced iTunes in 2019 with the launch of macOS Catalina.
So now, instead of being only the Apple music streaming subscription service, Apple Music is the built-in app for streaming music and playing tracks stored locally on your Mac.
You can stream music from the platform if you have an Apple Music subscription. But even if you don’t, you can still use the Music app to play music on your Mac or sync music using iTunes Match.
However, it often happens that Apple Music may fail to work properly. People have experienced issues such as Apple Music not streaming music, not syncing, not showing playlists, or failing to display Apple Music playlists like Browse and Listen Now.
So this is why in this article, we’ll show you how to troubleshoot when your Apple Music is not loading playlists or displaying anything on the screen when you click Browse or Listen.
How to fix when Apple Music is not playing
Although the first thing that comes to your mind may be to reset the Apple Music app, there are several other troubleshooting steps you can take to get the app in working order.
The first thing you want to check is your Wi-Fi network and internet connection. If everything is okay, proceed with the other steps below in the following order.
- Make sure that Apple’s services are not down and they are working properly. You can do this on the Official Apple Support page.
- Update the music library. Open the Music app, click on the File menu and go to Library > Update Cloud Library.
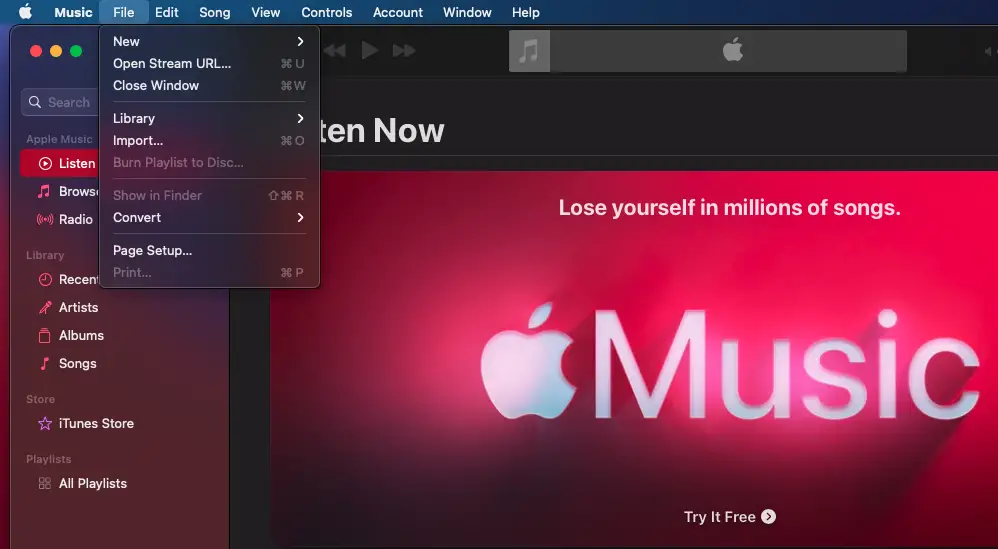
- Quit the Music app and relaunch it.
- Check for an OS update. Click on the Apple menu in the top-left corner, click on About this Mac, and then Software Update. If there is an update available, install it.
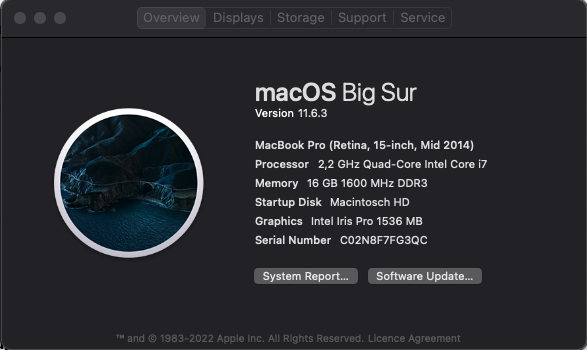
- Check if the Sync Library option is switched on. Open the Music App, click on the Music menu in the menu bar at the top of your screen and choose ‘Preferences’. Go to the General tab, and check if Sync Library is checked, and if the Apple ID displayed is the one you’re signed into on all your devices. If not, turn it on and click OK.Note that if you don't subscribe to Apple Music or iTunes Match, you won’t see the option to turn on Sync Library
- Restart your Mac.
- Sign out of iCloud. Open System Preferences, click Apple ID > Overview and select Sign Out. Sign in again and re-launch the Music app.
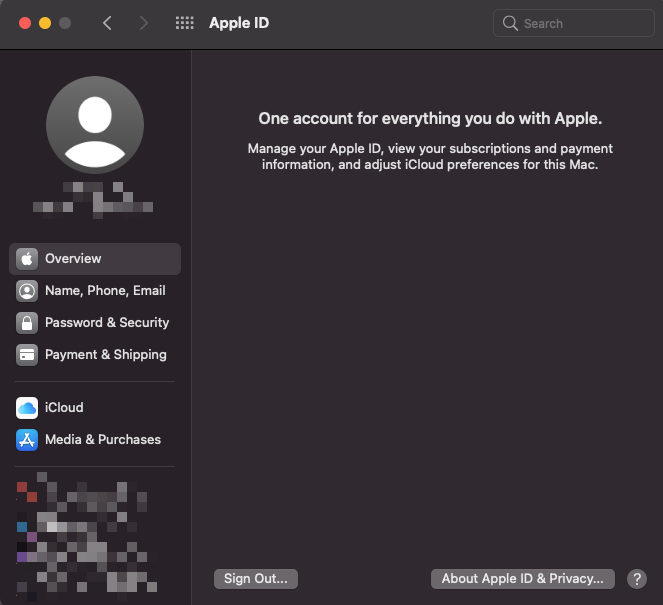
- Create a new library. Open the Music folder, go to Music, and move the Music Library file to another location. Press and hold down the Option key while relaunching the Music app and choose ‘Create Library’ from the menu.
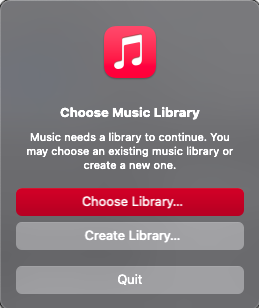
- Restart your Mac in Safe mode. To do this, restart your Mac and hold down the Shift key at the same time until the login window appears. If the Music works in Safe mode, it could mean those login items or launch agents could be causing the problem.
- Create a new account on your Mac. Go to System Preferences > Users & Groups and create a new account by clicking on the ‘+’ icon below the left-hand side panel. Then log in to your Apple ID in that account and relaunch the Music app.
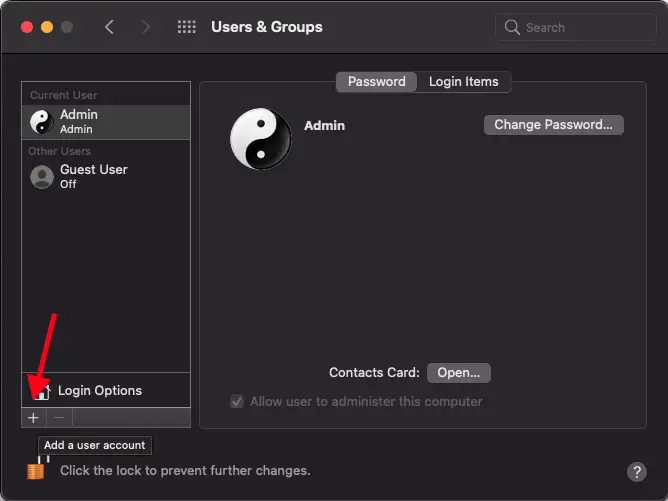
- Remove cache and other Apple Music system files. To do this, click on the Finder icon on the dock, and then click on the Go menu from the top-left corner on the screen. Here you can find files that have ‘Music’ or ‘iTunes’ in them in the following locations:
- ~/Library/
- ~/Library/Caches


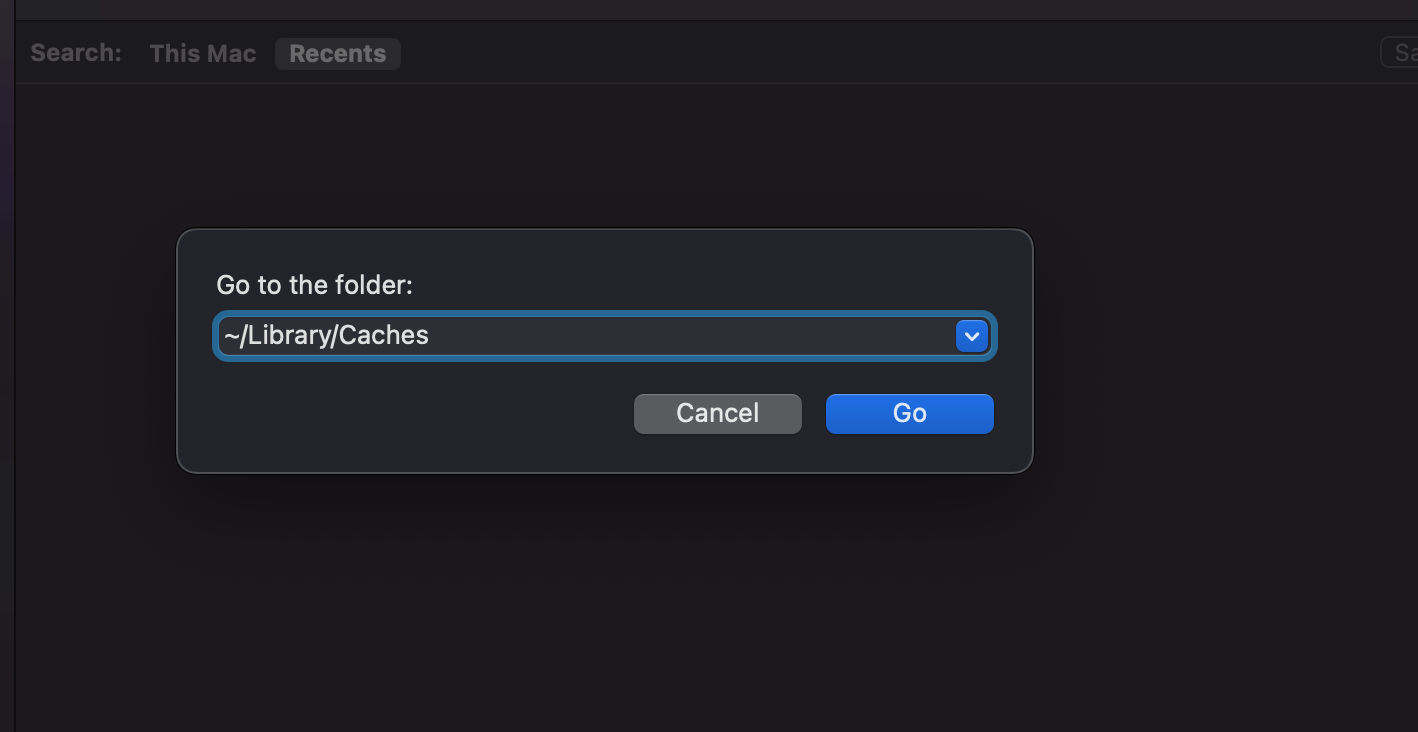
When you find the files in those folders with Music or iTunes in their name, put them in the Trash, then relaunch the Music app.
Apple Music is a great app for streaming audio and video streaming service. You can choose music to stream on your device on-demand, listen to existing playlists, or listen to Internet radio stations like Apple Music 1, Apple Music Hits, and Apple Music Country.
However, it’s not uncommon for the app not to work properly on your Mac. If that happens, follow the steps above, and you should get Apple Music up and running.
Now that you know some tips about how to fix if Apple Music is not working, check out how to open Inspect Element on Mac, as well as how to install different fonts on Mac.
