How to Unsync Google Photos From iPhone
Using Google Photos is a convenient way to store all of your photos and free up space on your Android and iOS devices.
Users can easily import all of the photos they take with their cameras into the app, meaning even screenshots and unworthy pictures are stored in Google Photos.
That being said, you might find your Google Photos flooded with old screenshots and unnecessary images you saved on your phone months ago.
The images saved in your Google Photos can be deleted manually, however, if you are searching for a more long-term solution, unsyncing your phone from the app might be the way to go.
How to unlink Google Photos from iPhone
With limited iCloud storage, many iPhone users use the Google Photos app to store their images so that their phones have more room for other apps and files.
However, as mentioned previously, once users sync Google Photos with their iPhones, all pictures, including screenshots, are saved in Google's cloud storage.
Luckily, the unsyncing process is straightforward and requires taking a couple of taps.
- Open the Google photos app.
- Tap on your profile picture in the top right corner.
- Tap on ‘Google Photos settings’.
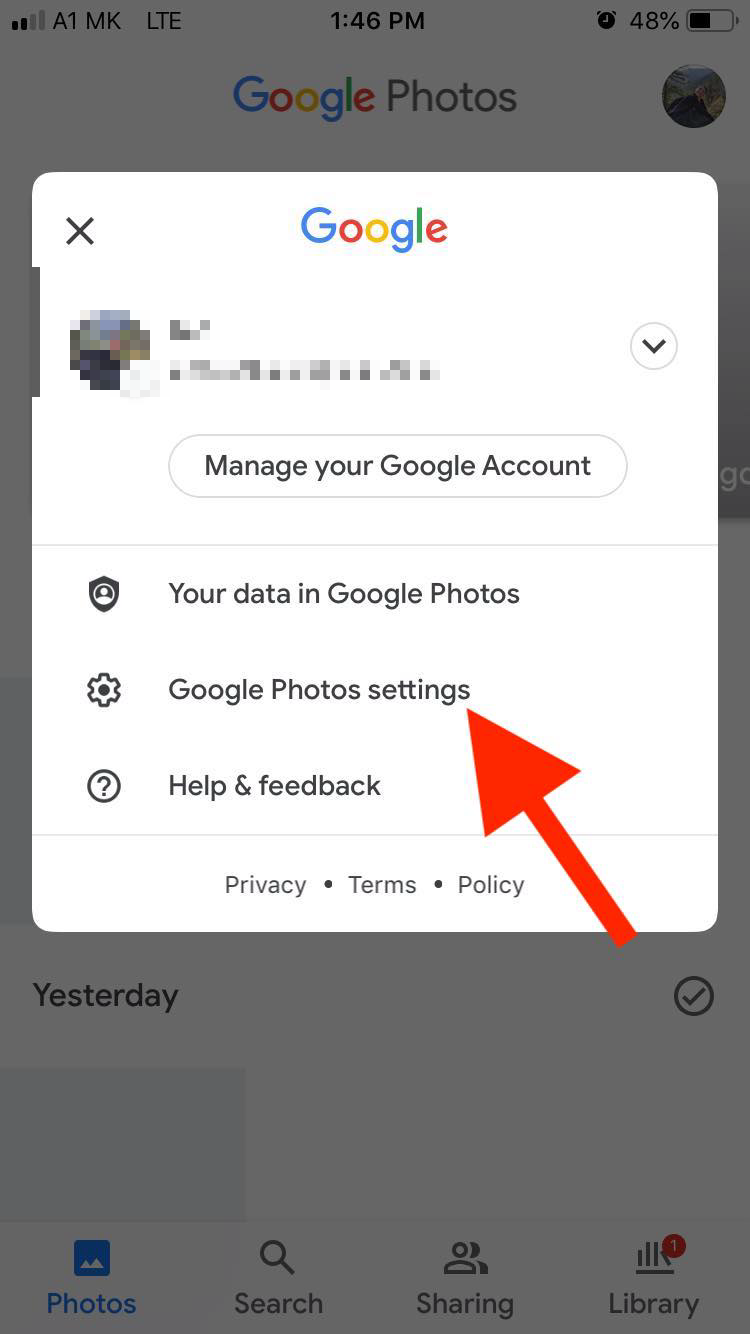
- Tap on the first option that says ‘Back up & sync’.
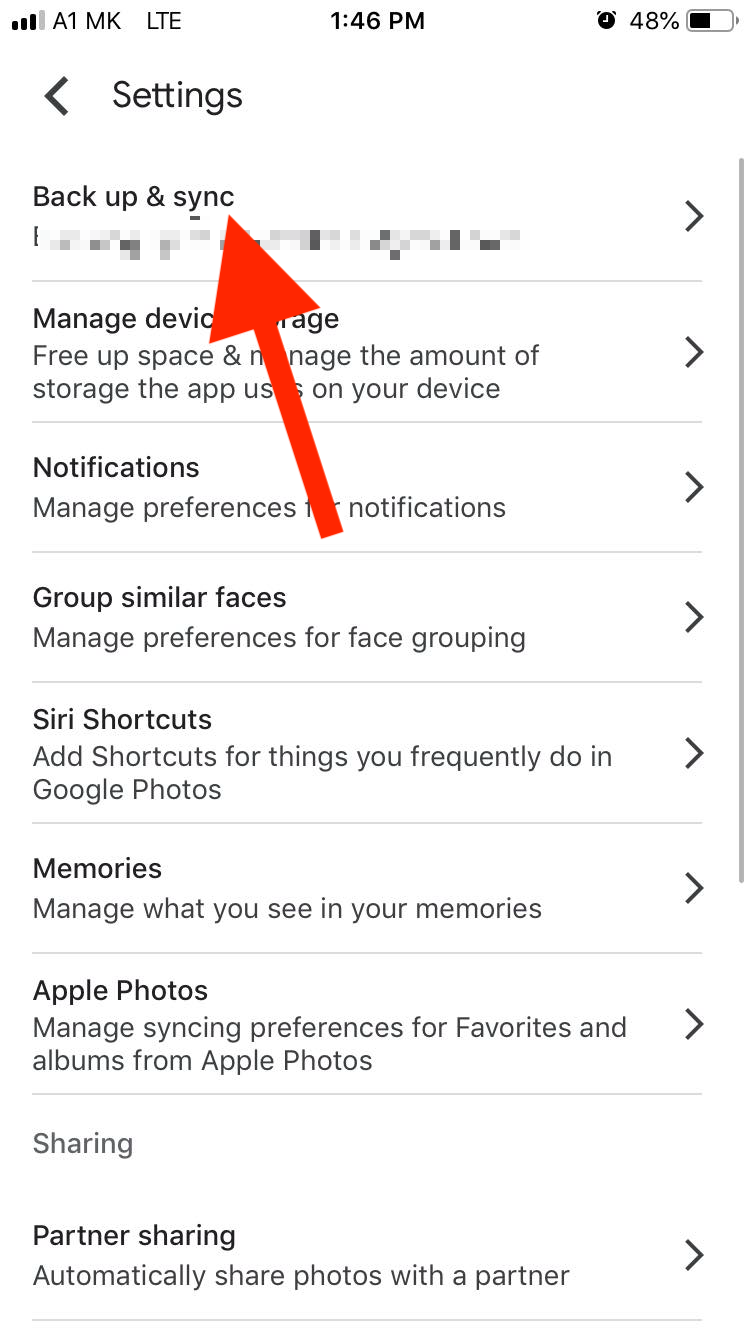
- Toggle the button for ‘Back up & Sync’.
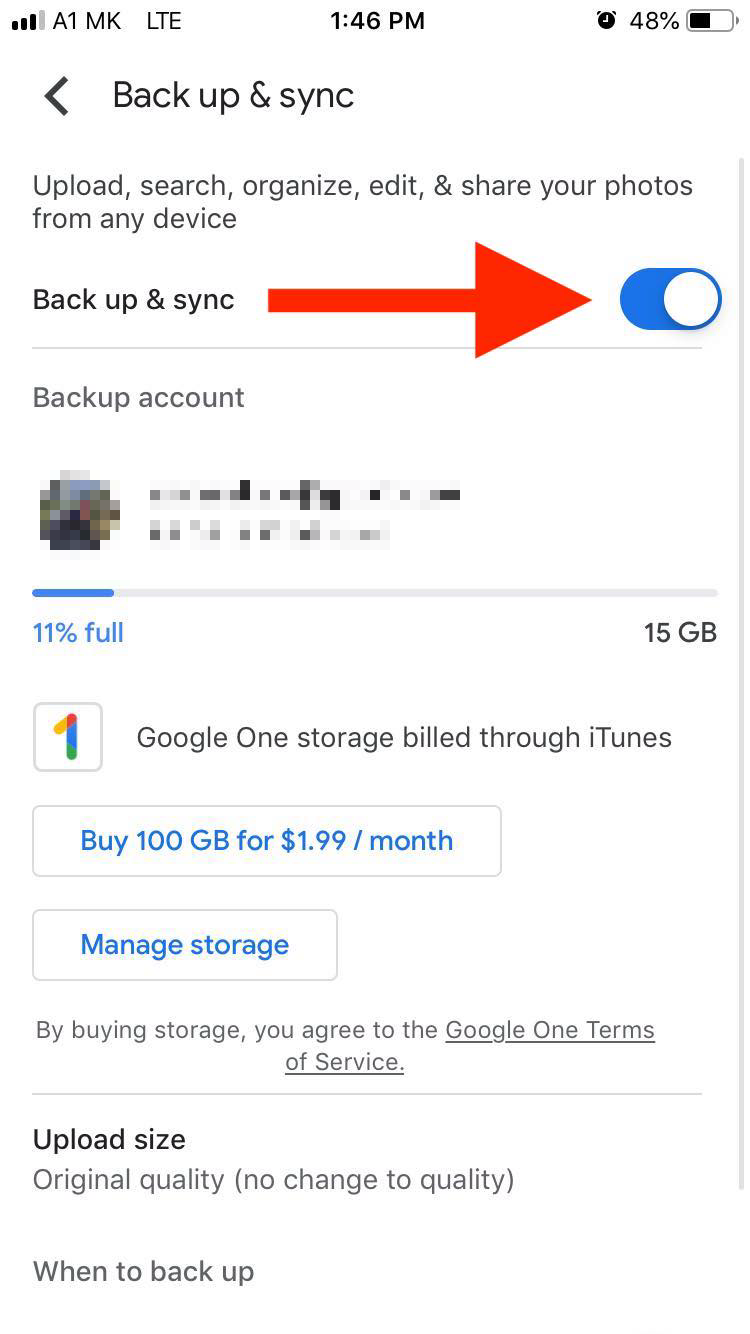
Also read: How to Restart Numbering in Google Docs
How to delete pictures from Google Photos without deleting photos from your phone
One more reason for users to unlink their iPhones from Google Photos is that every time they delete a photo from the storage, it is automatically deleted from their iPhone photo gallery as well.
While Google Photos doesn’t have a built-in feature to prevent this from happening, there is a workaround that can help you with this.
- Go to the Settings app on your iPhone.
- Find the Google Photos app and tap on ‘Photos’.
- Tap on ‘Never’.
- Open the Safari browser on your phone and type in google.photos.com/login.
- Log in to your Google account, and select the images you want to delete.
- Tap on the bin icon in the upper right corner.
- The photos will be deleted from the Google Photos app, but not from your iPhone.
Also read: 3 Google Chrome Multiple Subtitles Extensions for YouTube
How to delete only screenshots from Google Photos
In case screenshots are your biggest issue with Google Photos, there is a way to find and delete all of them from inside the app.
- Open the Google photos app.
- Tap on your profile picture in the top right corner.
- Tap on ‘Google Photos settings’.
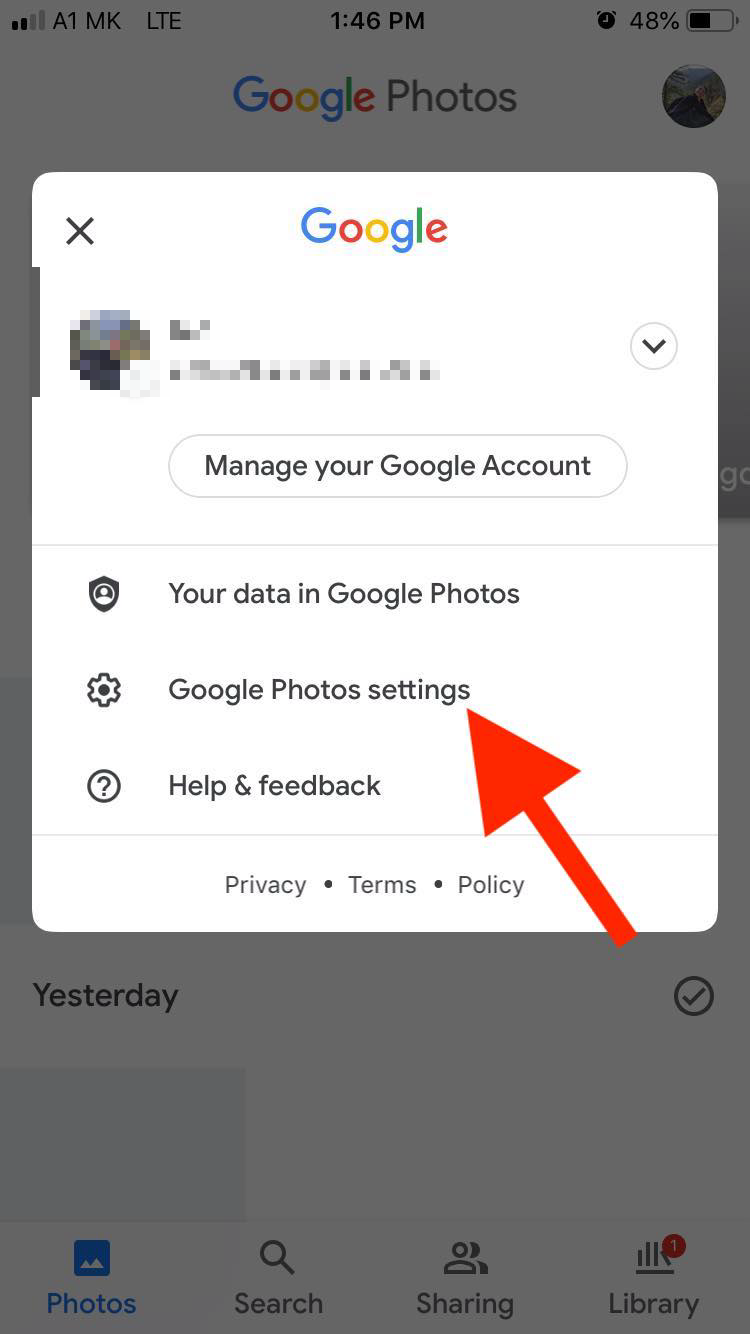
- Tap on the first option that says ‘Back up & sync’.
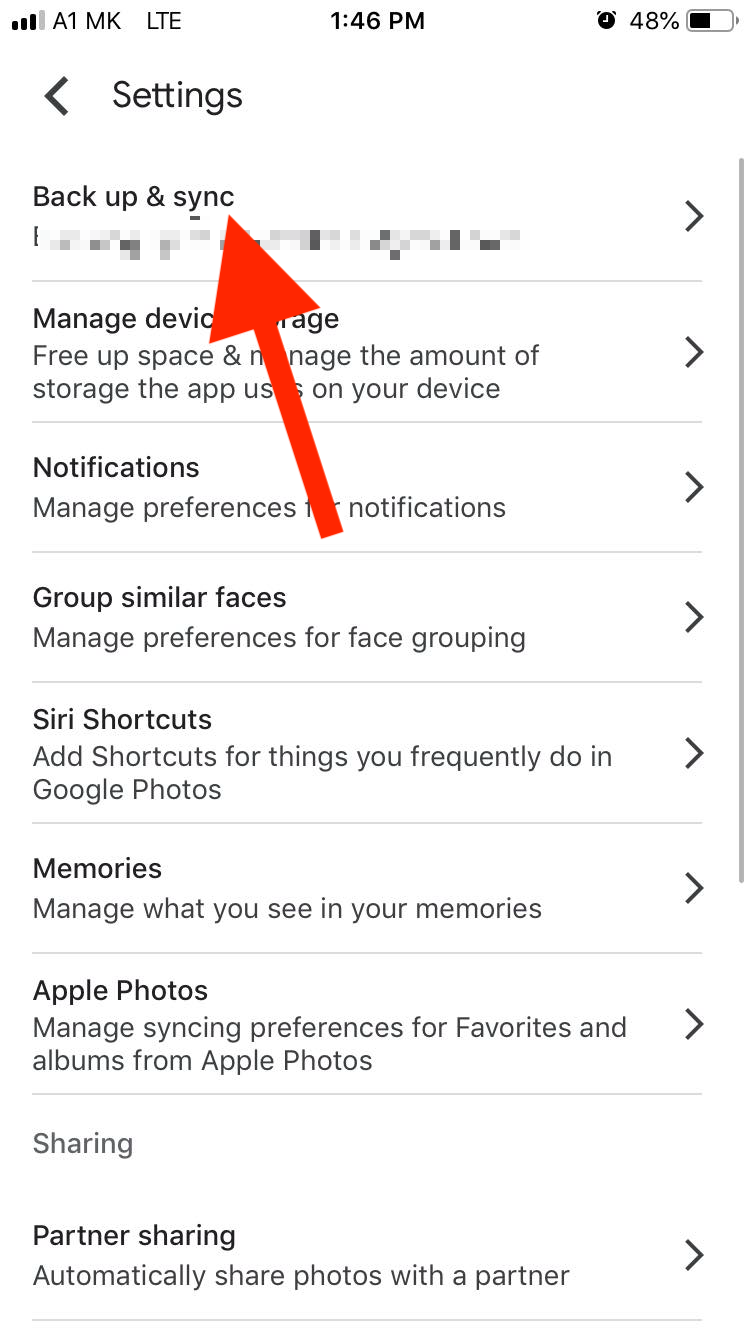
- Tap on ‘Manage storage’.
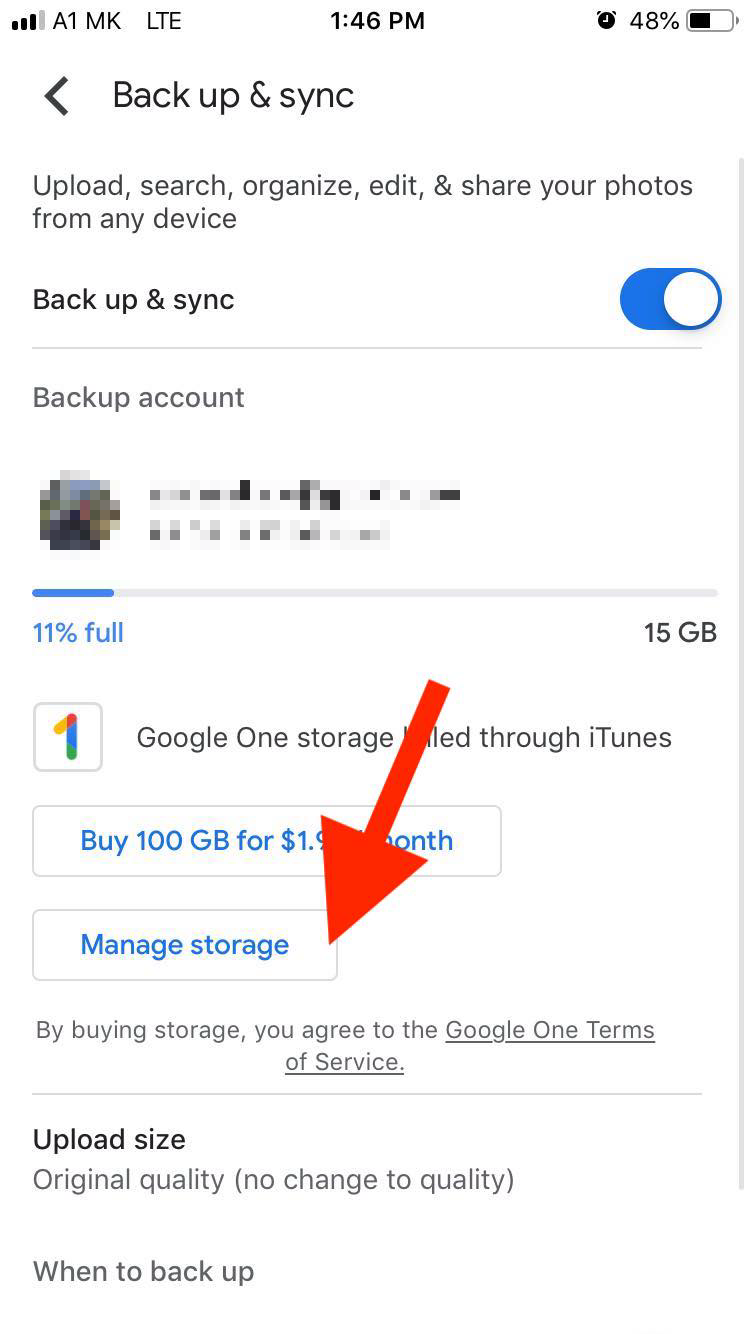
- Tap on ‘Screenshots’ and select the photos you want to delete.
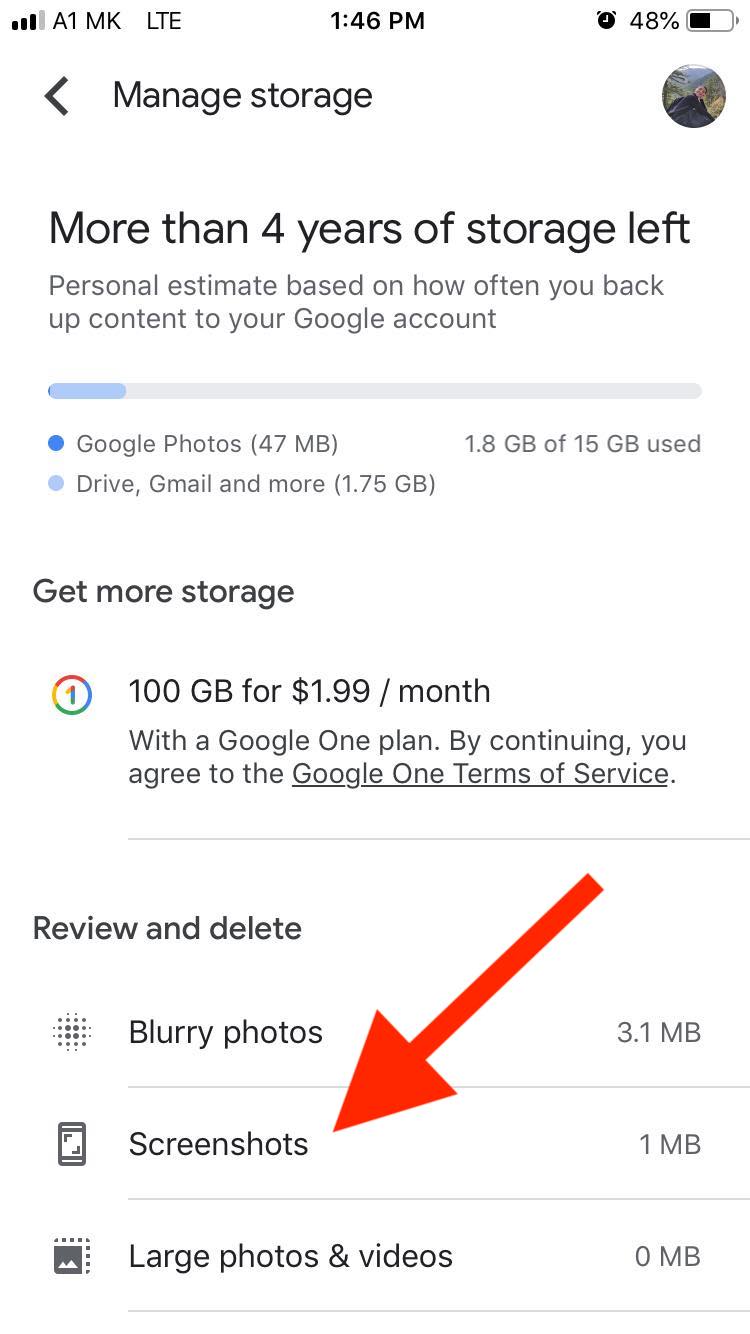
- Tap on the bin icon in the top right corner.
![]()
Also read: How to Restore Backup From Google Drive
Wrapping Up
Whether you choose to delete your images manually or unsync your phone from Google Photos, it is important to remember that backing up your photos is essential.
By taking these measures, you can rest assured that your photos are safe and sound—just in case something happens to your device.