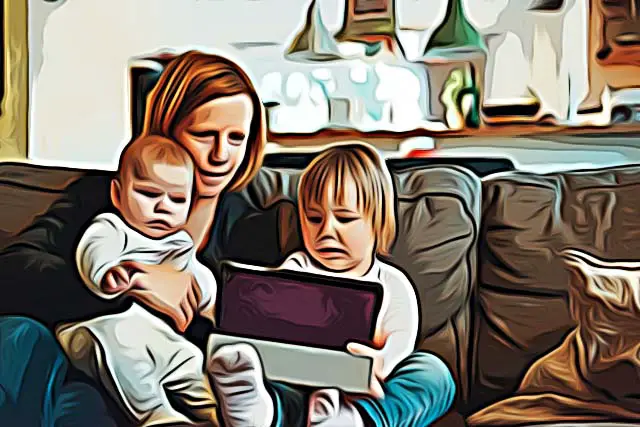How to Watch YouTube Kids on Roku
Keeping children entertained for a longer period of time is always a difficult task.
Luckily, YouTube Kids is a huge hit, and kids are loving it due to the entertaining and educational nature of the platform.
YouTube Kids was initially launched back in 2015, and the platform offers filtered, child-appropriate content, so parents don’t need to worry about what their child might be watching at the moment.
After the platform launched, it got so big that it currently has 35 million weekly users.
However, since a big number of households are using services such as Amazon or Roku, is watching YouTube Kids possible on Roku’s services?
Fortunately - yes.
You can launch the platform, and let your child enjoy one of many videos available, even though you might experience some setbacks, since YouTube Kids cannot be downloaded on Roku as an app.
Hence, if you’re using Roku, and you want to activate YouTube Kids for child-appropriate content, you’re in the right place. Even though the app is currently unavailable on Roku devices, there are workarounds which can ultimately lead to getting YouTube Kids on the big screen!
Dive into the article below, and check out our step-by-step process on how to watch YouTube Kids on Roku.
How do I watch YouTube Kids on Roku?
As we mentioned, the YouTube Kids app is currently not available to be downloaded on the Roku channel stores. However, there are alternative ways for you to access YouTube Kids content on your TV.
One alternative to getting YouTube Kids on the big screen is by using the Miracast feature.
Once you enable the screen mirroring option on your Roku device, you’ll be able to cast whichever content you want from both an Android device or an iOS device.
How to activate Screen Mirroring on Roku from an Android
Follow the steps below to activate screen mirroring using an Android phone:
- Before you initiate the process, make sure your phone and your Roku TV are connected to the same WiFi network.
- On your phone, open Google Play Store, and download the YouTube Kids app.
- After downloading and installing YouTube Kids, make sure to sign in to the YouTube Kids account you usually use.
- Next, swipe down to open the notification bar on your phone, and click on the ‘Screencast’ option.
- From the list of options, select ‘Enable Wireless Display’.
- You will be prompted by a list of nearby available devices, choose the Roku TV device.
- After a connection is established, you’ll be able to stream the video from your phone to the TV.
How to activate Screen Mirroring on Roku from an iPhone
If your Roku device has been recently updated, you should know that now your Roku device is compatible with HomeKit and AirPlay, which will make this process easier.
Follow these steps to activate Screen Mirroring from an iOS device:
- First, turn on the Roku TV, this will establish an Internet connection, which is necessary for the rest of the steps.
- Next, with your Roku remote, click on the ‘Home’ button to access the home screen.
- From the home screen, at the bottom of the left-hand side, click on ‘Settings’.
- Under ‘Settings’, click on ‘Apple AirPlay and HomeKit’.
- In the ‘Require Code’ section, set it as ‘First Time Only’.
Note: These steps will enable the AirPlay function, move onto the steps below to cast YouTube Kids content from your iPhone.
Bonus: If you’re having issues activating AirPlay on Roku, read our How to Fix: AirPlay not Working on Roku TV article.
How to cast from iPhone via Screen Mirroring on Roku
- Connect the Roku device and your iPhone to the same WiFi network.
- From the App Store, download ‘YouTube Kids’.
- After downloading and installing YouTube Kids, make sure to sign in to the YouTube Kids account you usually use.
- To enable screen mirroring on your phone, swipe down from the upper-right corner to open the ‘Control Center’, and click on the ‘Screen Mirroring’ option.
- A list of available devices will show up, click on the ‘Roku’ device after you find it.
- On your Roku TV, a code will show up. Enter the code to connect your iPhone to the TV.
- Launch the YouTube Kids app, and play the content you need.
After finishing these steps, you’ll be able to cast YouTube Kids content on your TV.