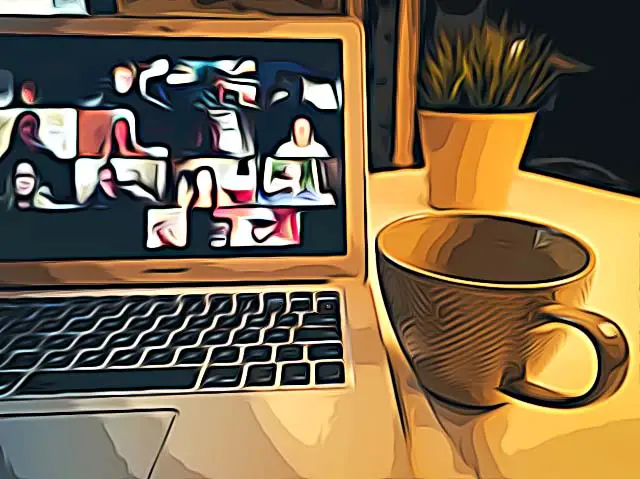How to Remove Zoom Profile Picture
Zoom’s number of users skyrocketed over the last couple of years, and almost all of us switched to the platform due to business Zoom meetings.
Hence, if you were using Zoom for personal reasons before, the chances are high that your old profile picture might not be appropriate and professional for business needs.
Also, when a Zoom account is being created with a Google account, Zoom automatically transfers the profile photo from Google to the Zoom account.
Luckily, changing a Zoom profile picture is simple, and it can be done with a few easy clicks and steps.
If you’re ready to retouch your Zoom account, and you’re wondering how to do so, you’re in the right place.
Check out this article, and dive into the steps of removing a Zoom profile picture.
Removing a Zoom profile picture from an iPhone/iPad and Android devices
An important note before getting into the steps of removing the profile picture, the Zoom app unfortunately, does not have a feature allowing you to remove and change photos.
Instead, you’ll need to access your Zoom account from the Zoom web page, and change it from there.
To delete your profile picture, follow these steps:
- On your iPhone/iPad, open the Zoom website.
- Sign into your account, and scroll down to the bottom of the page.
- A big list of options is located at the end of the home page, and under the list labeled as ‘Support’ (bottom right corner), you should see ‘Account’. Click on that option.
- On the following screen, you’ll see a ‘Account Management’ section. Click on it, and from the drop-down menu, click on ‘Account Profile’, which is where you can access all your profile information.
- On the following screen, from the ‘Account Profile’ options, click on ‘Profile’.
- You’ll be redirected to a new page, and a thumbnail of your profile photo will show up, along with two options - ‘Change’ and ‘Delete’.
- By clicking ‘Delete’ you’ll remove your profile image.
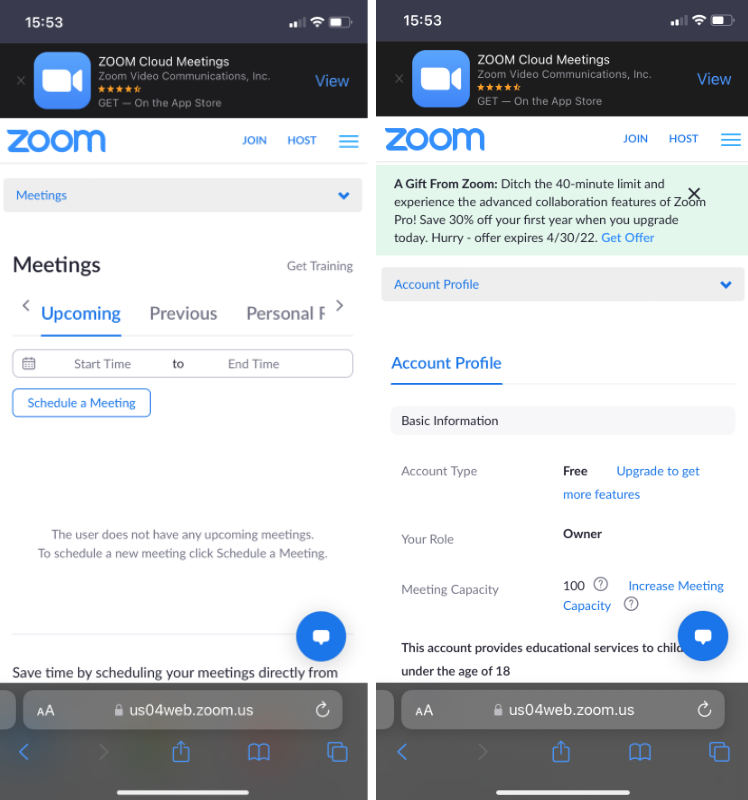
Removing a Zoom profile picture from Desktop
Luckily, removing a Zoom profile picture from the desktop is not complicated as well, however, Zoom’s desktop version does not have an option to remove the photo as well.
Hence, you’ll still need to log into Zoom’s web page.
Follow these steps to remove the profile photo from your PC or laptop:
- Open the Zoom website, and log into your account.
- You’ll need to scroll to the bottom of the page where all options are placed, similarly to the steps for mobile devices.
- Under the ‘Support’ section, locate ‘Account’ and click on it.
- A new page will open, and under ‘Account Profile’, click on ‘Profile’.
- Next, the ‘Profile’ page will open, and your profile picture will show up, along with the crop area, with the options to ‘Change’ or ‘Delete’.
- Delete your profile picture by clicking ‘Delete’.